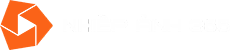.
Xử lý ảnh hàng loạt bằng camera raw trong photoshop

Cách xử lý ảnh hàng loạt bằng camera raw trong photoshop
Xin chào các bạn bạn ở bài viết trước mình đã nói lên một vài ý kiến là nên chỉnh sửa ảnh bằng lightroom hay photoshop và mình khuyên các bạn là nên sử dụng photoshop hơn vì có nhiều nguyên nhân trong đó vừa blend vừa retouch thì quá tuyệt vời. Có nhiều người bảo là nên dùng lightroom vì phần mềm này xử lý ảnh hàng loạt và xuất một lần rất nhanh, đồng ý với bạn ấy là đúng là lightroom có lợi thế đó nhưng bạn ấy sai là photoshop có plugin camera raw cũng có thể xử import ảnh nhiều và cũng có thể sử dụng preset và chỉnh sửa hàng loạt được. Vì vậy hôm nay mình viết bài viết này để hướng dẫn các bạn xử lý ảnh hàng loạt bằng camera raw trong photoshop hi vọng sẽ giúp ích được các bạn.

Về cách làm thì mình xin nói như sau. Đối với file raw thì khi mở file lên thì plugin camera raw tự động mở lên để các bạn chỉnh sửa. Còn đối với file JPG thì các bạn muốn tự động mở trên camera raw thì các bạn làm như sau: Bước 1 các bạn vào Edit-> Preferences-> Camera raw… sau đó một hộp thoại sẽ xuất hiện và các bạn để ý mục JPG and TIFF Handling. Ở Mục JPG các bạn chọn Automatically open all suported JPEGs sau đó bấm ok, Vậy là lần sau khi mở ảnh bằng file JPG hay RAW ảnh cũng sẽ được tự động mở trên plugin camera raw.

Và sau đây là các bước để chỉnh sửa ảnh hàng loạt bằng camera raw: Đầu tiên các bạn mở 1 lần nhiều hình thì ứng dụng camera raw sẽ bật lên, sau đó các bạn chọn 1 hình bất kỳ và chỉnh sửa cho đẹp, sau đó các bạn xuất preset camera raw ra và các bạn bấm tổ hợp phím Ctrl + A để chọn toàn bộ hình, sau đó giữ phím Ctrl và click và hình các bạn đã chỉnh sửa nhằm không áp dụng preset cho hình đó nữa. Sau đó các bạn chọn Save image… ở góc trái phía dưới màn hình và chọn thư mục chứa ảnh ở selected folder. Đặt tên cho file ảnh ví dụ các bạn có 10 hình thì khi đặt tên là “hình ảnh đẹp” thì nó sẽ lưu các hình theo thứ tự là hình ảnh đẹp 1 rồi hình ảnh đẹp 2…. cứ như vậy. Ở mục File Extension các bạn chọn định dạng .jpg và sau đó các bạn chọn save cho máy tính toán số lượng hình. Sau đó các bạn chọn nút Done ở góc phải màn hình để cho máy tính toán và xử lý ảnh. Lưu ý là các bạn khi chỉnh sửa hàng loạt nên chọn các hình ảnh có thông số gần giống nhau, hoặc chụp ở cùng 1 thời điểm và cùng thời gian chụp… Và sau đây là video hướng dẫn chi tiết các bạn chú ý theo dõi nhé.
Nguồn tin: aphoto.vn
Ý kiến bạn đọc
Bạn cần đăng nhập thành viên để có thể bình luận bài viết này